windowsFTP
Windows FTP搭建
FTP是File Transfer Protocol(文件传输协议),是专门用来传输文件的协议。简单地说,支持FTP协议的服务器就是FTP服务器。
-
控制面板->程序和功能中,点击
启用或关闭Windows功能; -
在
FTP服务器、Web管理工具和Internet Information Services可承载的Web核心前打上勾,点击确定,等待安装;

- 安装完成后,在Cortana中搜索计算机管理并进入;
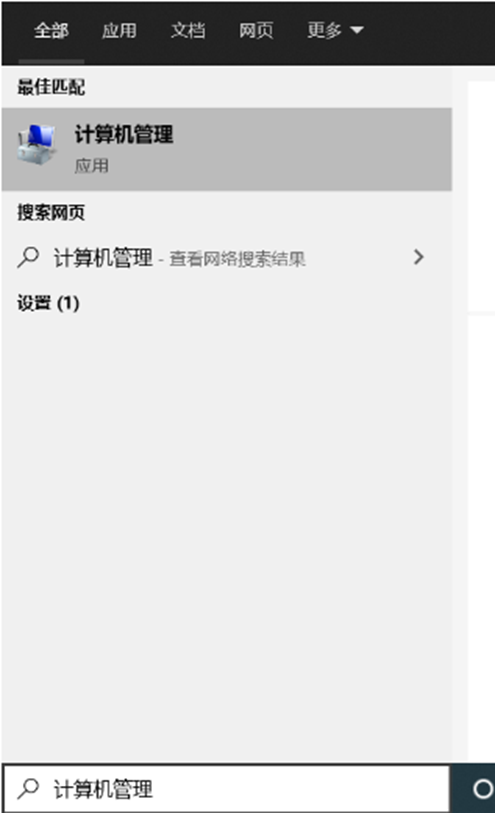
- 在左侧找到
服务和应用程序->Internet Information Services(IIS)管理器,点击进入,可以在连接一栏看到计算机名称(本机是DESKTOP-BFQ8316),点击该计算机名左侧的展开按钮,右键单击网站,选择添加FTP站点;
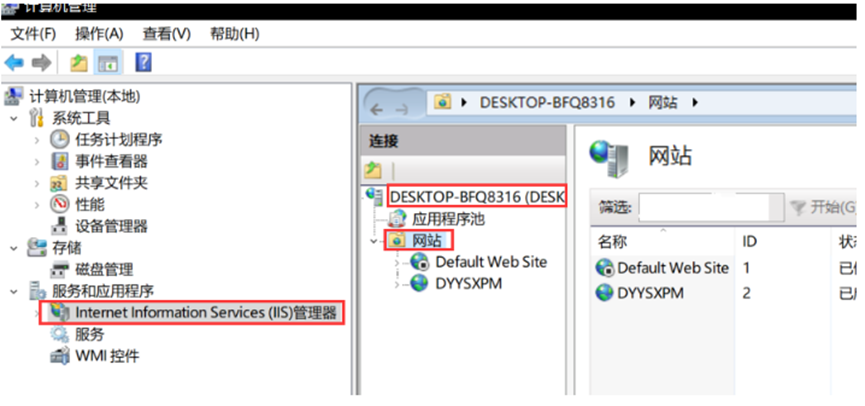
- 进入FTP站点添加向导。首先,向导将要求填写FTP站点名称和设置FTP内容目录,FTP站点名称可以自定义,这里填写的是
ydisk-ftp,FTP内容目录也可选择任意文件夹,这里选择的是F:\ydisks_bak,下一步;
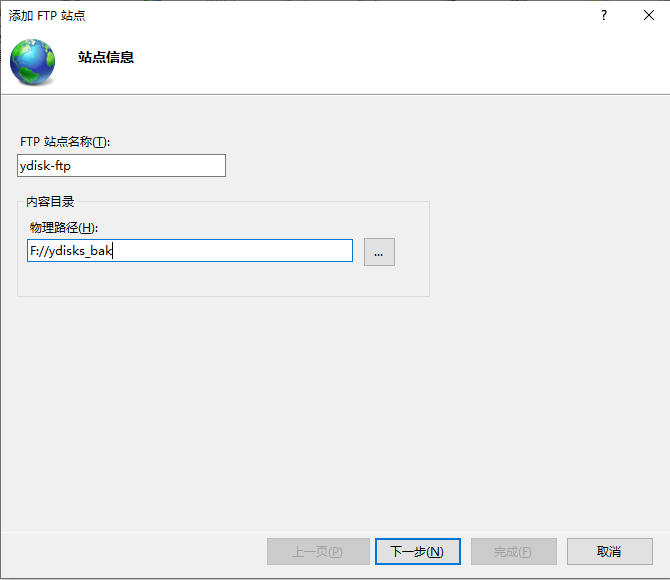
- 需要绑定IP地址,如果不清楚需要查一下电脑的IP地址,绑定和SSL设置,IP地址栏输入刚刚查到的IP地址,端口保持为21不变,启用虚拟主机名项可以不必勾选,自动启动FTP站点可以勾选,SSL可以选择无SSL,操作完成后点击下一步;
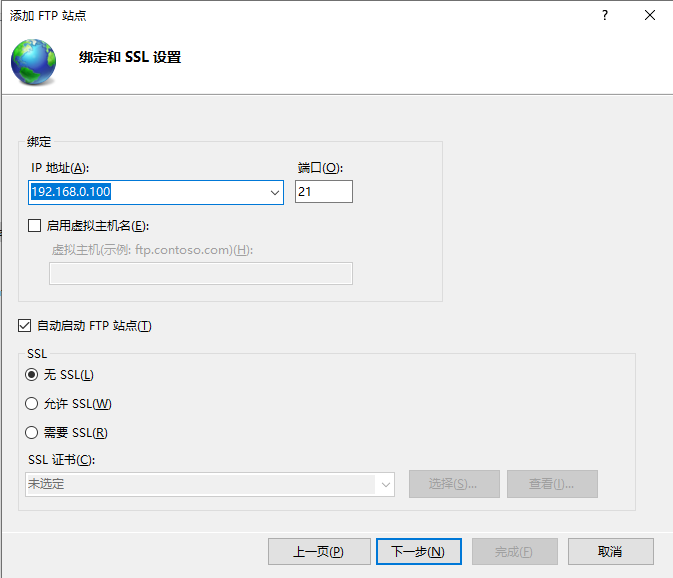
- 接下来FTP站点添加向导将要求填写身份验证和授权信息,勾选身份验证下的匿名和基本两项前的复选框,允许访问项设置为所有用户,勾选读取和写入权限前的复选框,点击完成。
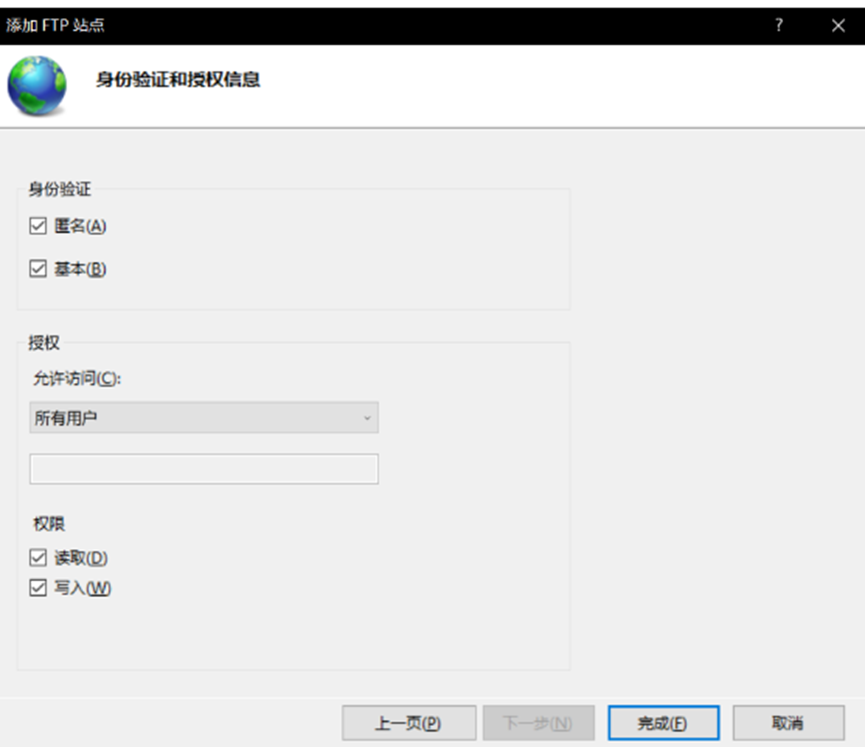
- FTP站点已经创建成功并正常运行,还要允许FTP服务器通过防火墙。在
Windows安全中心中,点击进入允许应用通过防火墙;
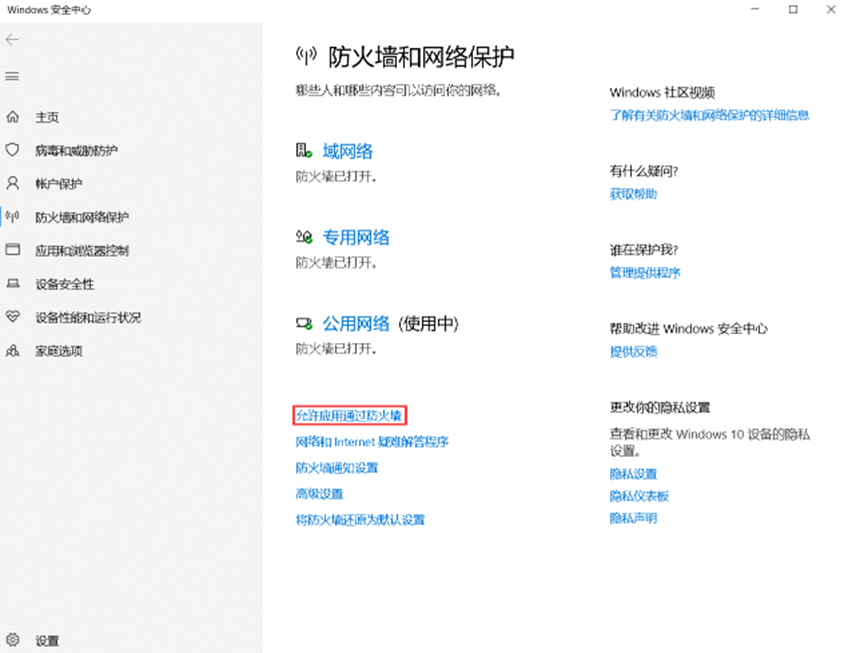
-
点击更改设置,勾选列表中FTP服务器前的复选框,勾选后点击确定以完成设置;
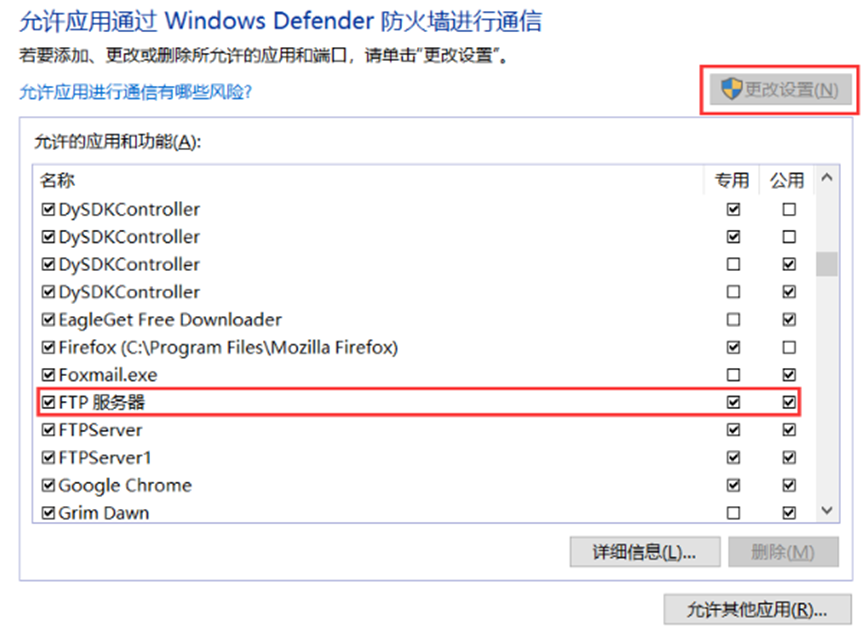
- 这时就可以测试FTP服务器了,在
资源管理器里输入ftp://192.168.0.100访问的时候无需输入用户名密码。
- 修改语言编码支持UTF-8,
控制面板->区域->管理->更改系统区域设置,勾选Beta版:使用Unicode UTF-8 提供全球语言支持,确定,重启电脑,修改完成。

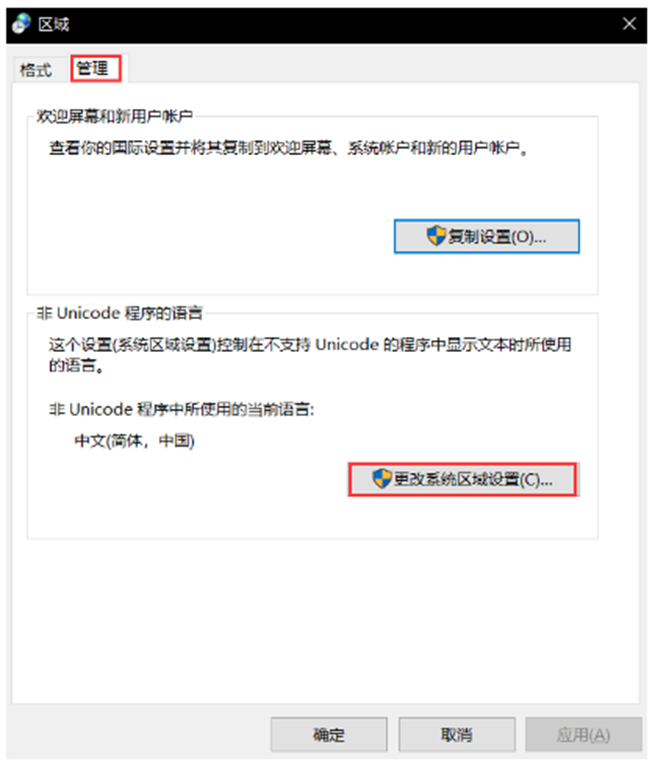
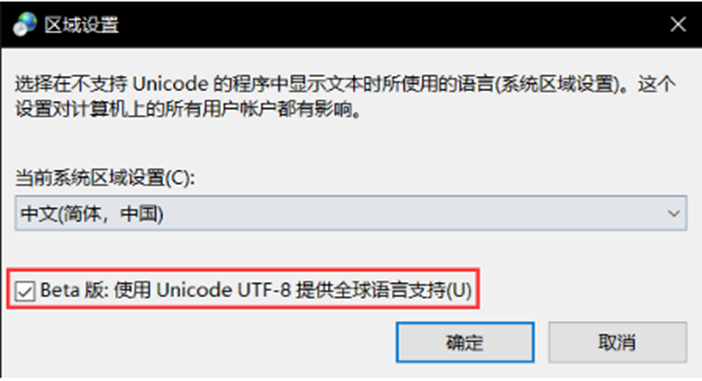
FTP服务器如何设置账号密码访问
FTP服务器搭建成功之后,如果需要限制访问成员的话,就需要设置账号密码身份验证。
访问服务器的用户需要真实存在,没有用户要添加。(控制面板->用户账户->管理其他账户->添加用户账户,在此添加)
- 双击点击FTP身份验证
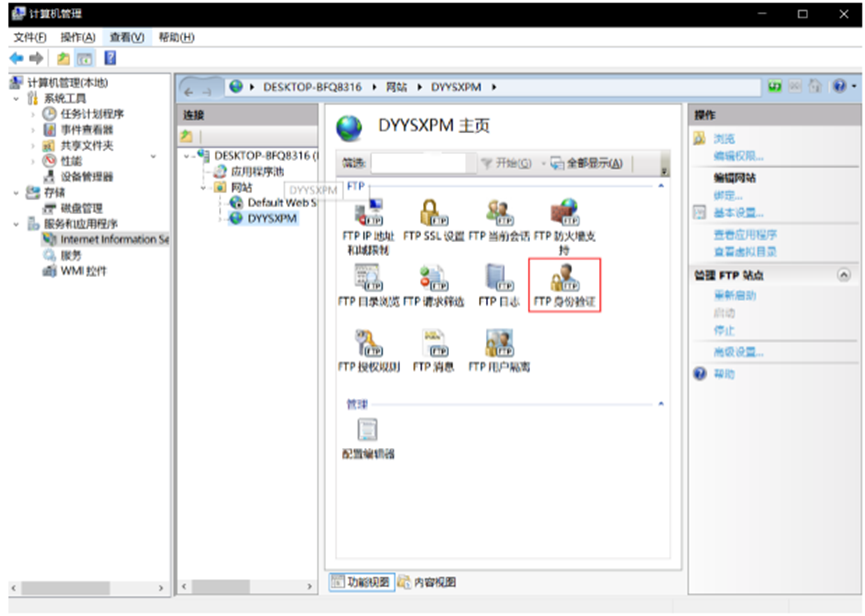
-
匿名身份验证,右键禁用
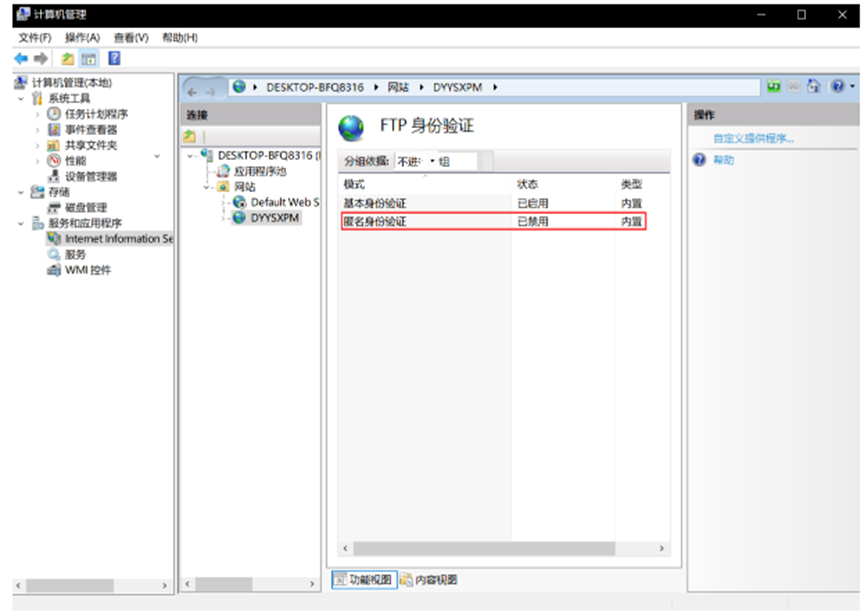
- 双击FTP授权规则,进入后双击词条
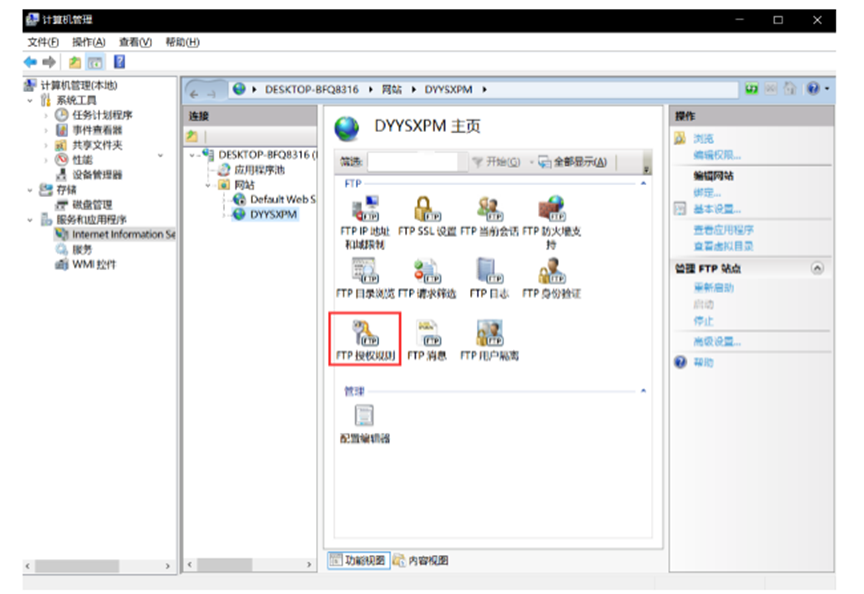
- 编辑允许授权规则,选择所有用户,勾选权限读取、写入的复选框,确定保存
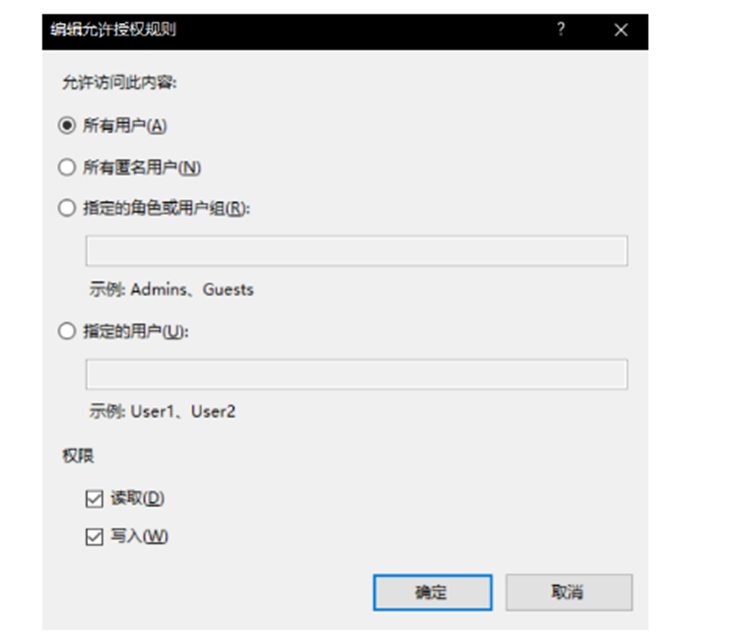
- 设置访问成员,点击基本设置
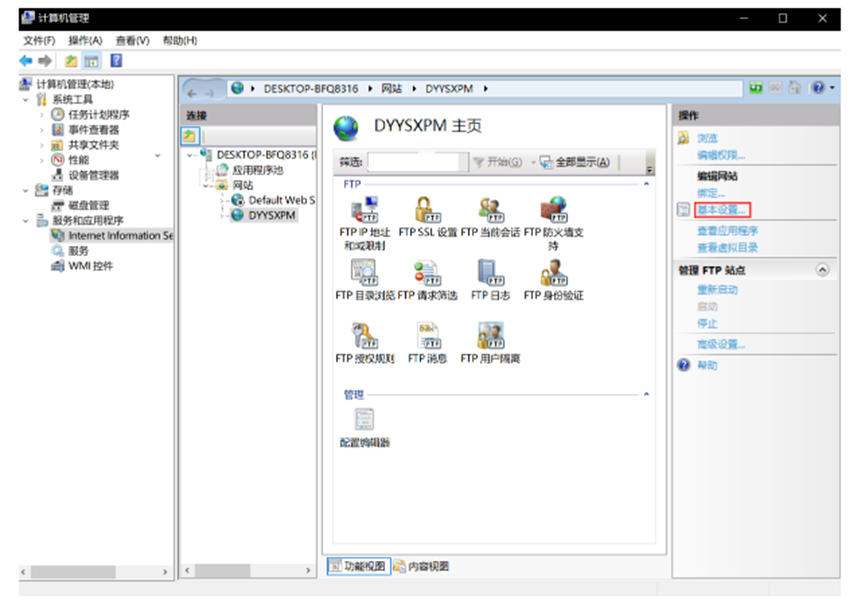
-
编辑网站,点击连接为
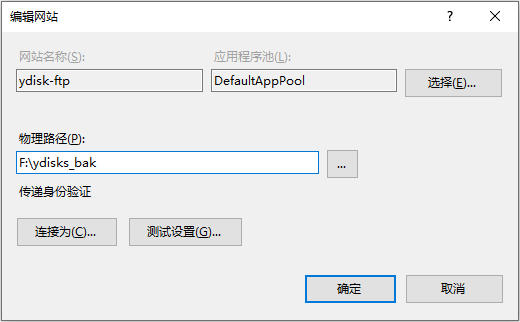
-
如果只需一名成员访问,选中特定用户,点击设置
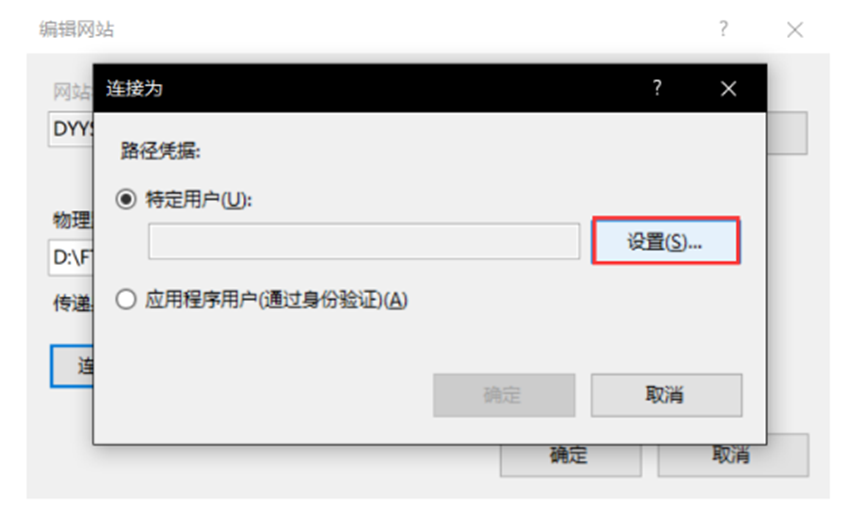
-
输入用户名、密码(用户名、密码需真实存在),确定保存
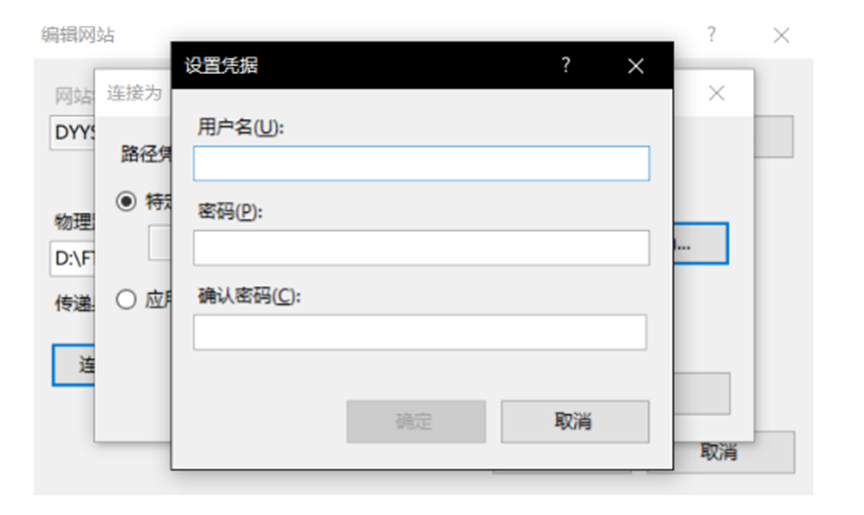
-
确定保存
上述设置完成后,账号ydisk可以访问FTP服务器。
- 若所有成员都可以访问(需添加用户),点击基本设置
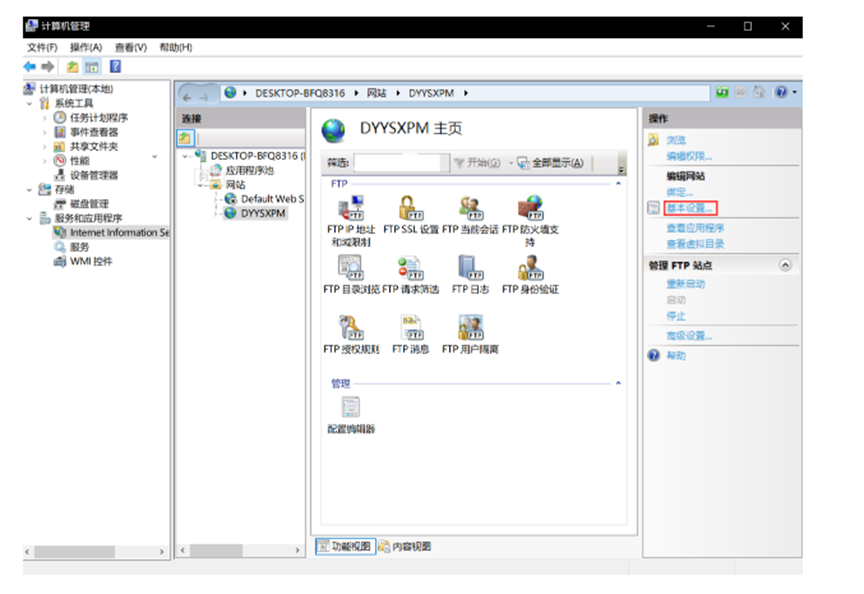
-
编辑网站,点击连接为

-
选中应用程序用户,确定保存
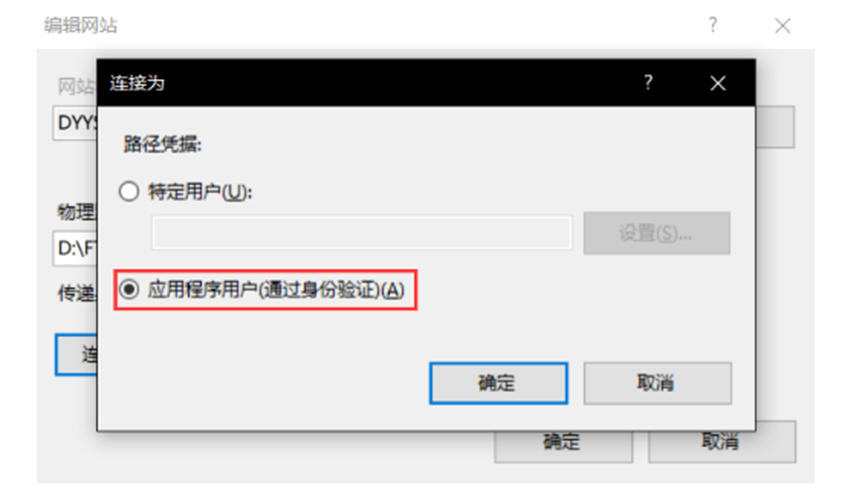
上述设置完成后,所有成员都可以访问(添加的用户)。