👦快速入门
本教程指导管理员创建集团化组织,并掌握角色、文件权限、职能权限等的安全访问控制功能的基本使用方法。
1. 准备工作
- 安装悦库企业网盘系统并完成系统配置,参考安装教程。
- 推荐使用两个不同的桌面浏览器,便于多账号登录验证效果。
2. 创建集团化组织
这部分内容,我们将模拟创建一个以下结构的集团化组织:
添加组织
系统默认会创建一个根单位,也就是总部,这个单位是不能删除的,但可以修改名称。
为了确保上级组织已存在,您应该自上而下逐级添加其他组织,即先添加单位,保存后再添加部门、最后在人员管理页面中批量添加人员。
通过组织管理页面右上角的批量添加功能,打开批量添加组织对话框,在类型字段中选择组织类型是单位还是部门,然后填写组织名称,选择上级组织,角色和主管可以先不添加,待组织建立完成后再补充。
添加完成后,我们将得到如下所示的组织结构:
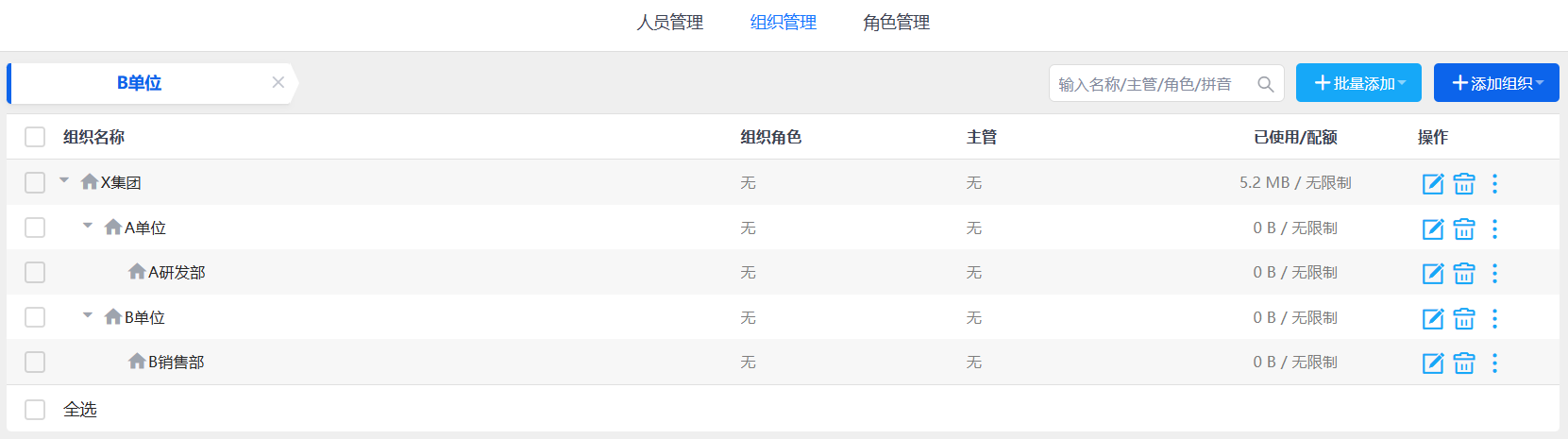
添加人员
当组织添加完成后,我们可以通过人员管理页面右上角的批量添加功能,打开批量添加人员对话框,填写账号、姓名,选择上级组织,并继承上级权限,其他字段可以具体情况填写。
为了操作简单,我们只添加了A单位的人员,完成后将得到如下所示的人员列表:
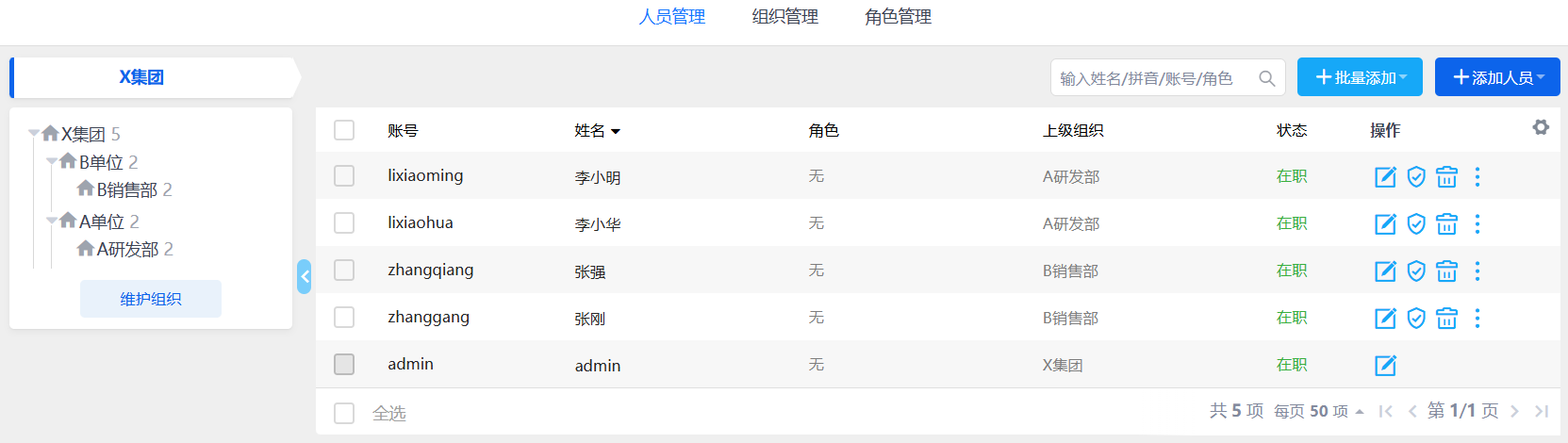
到此为止,一个集团化组织就创建完成了。下一步我们将为组织和人员指派角色,角色可以决定人员的管理能力和允许使用的网盘功能范围。
3. 使用角色
系统初始化时在角色管理页面中创建了:管理员、主管、普通人员三个默认角色,角色可以自定义,在这里限于篇幅我们直接使用系统默认角色。
在集团化组织中,权力下放有利于降低管理员工作量,超级管理员可以将管理权下放到管理员、单位主管、部门主管中。例如,做为超级管理员,可能并不希望管理各单位内部的具体工作,这通常是由单位主管完成。作为权力下放到单位的方式,可以分别指定李斌和张杰为单位主管(下图), 这样单位主管就可以管理自己的所属单位,不再需要超级管理员参与具体的管理工作了。当指定单位主管后,单位主管还可以在本单位内部指定部门主管,进一步下放权力到部门。
��指定单位主管
在人员管理页面中找到 李斌,点击右键菜单中的管理角色,在管理角色对话框中,为李斌添加作用组织为A单位的主管角色(下图),这样李斌就是A单位的主管了,李斌登录账号后,可以管理A单位中的所有人员/组织以及文件空间。同样的方法我们还可以指定B单位的张杰为B单位的主管。
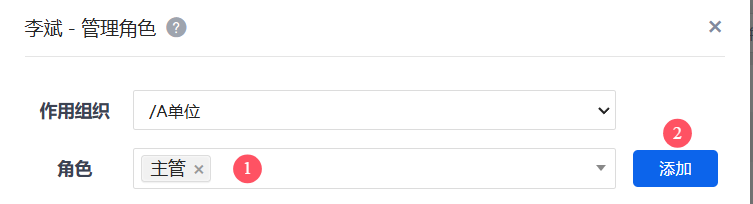
指定部门主管
通过上面的设置,李斌已经是A单位的主管,他可能需要首先指定部门主管(李小华),这样便于将管理权下放到部门中。李斌登录系统后,只能看到自己单位的组织结构(下图),并只能对自己单位内部的人员进行角色指定,他可以指定部门主管和普通人员角色。
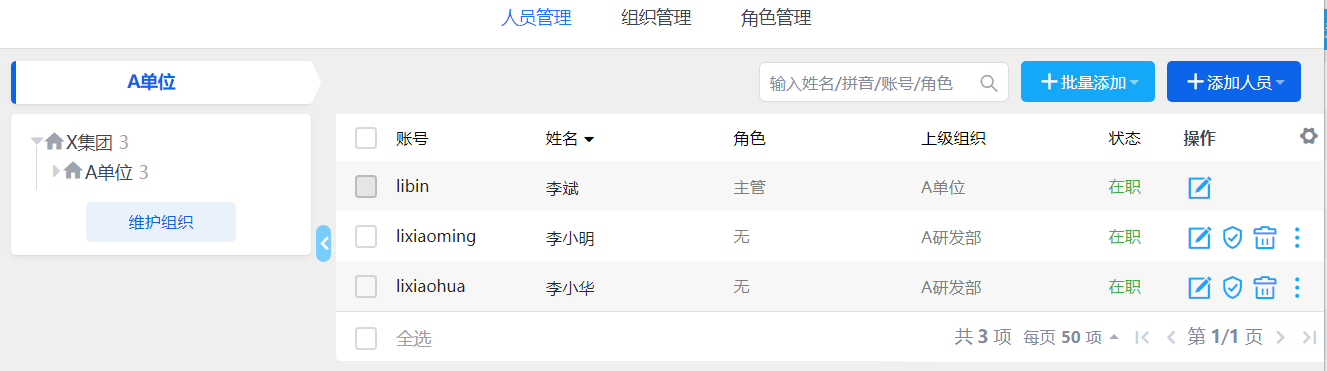
在人员管理页面中找到 李小华,点击右键菜单中的管理角色,在管理角色对话框中,为李小华添加作用组织为/A单位/A研发部的主管角色(下图),这李小华就是A研发部的部门主管了,李小华登录账号后,可以管理A研发部的所有人员和文件空间。
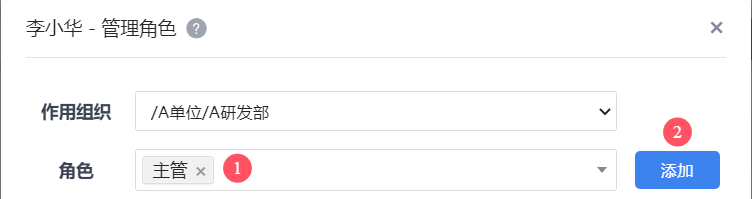
指定普通人员
这时如果我们使用上面创建的人员 李小明登录网盘系统(下图),会发现所有文件空间都不能查看,这是因为我们没有给 小明指定任何角色,因此他没有访问文件空间对应的权限。
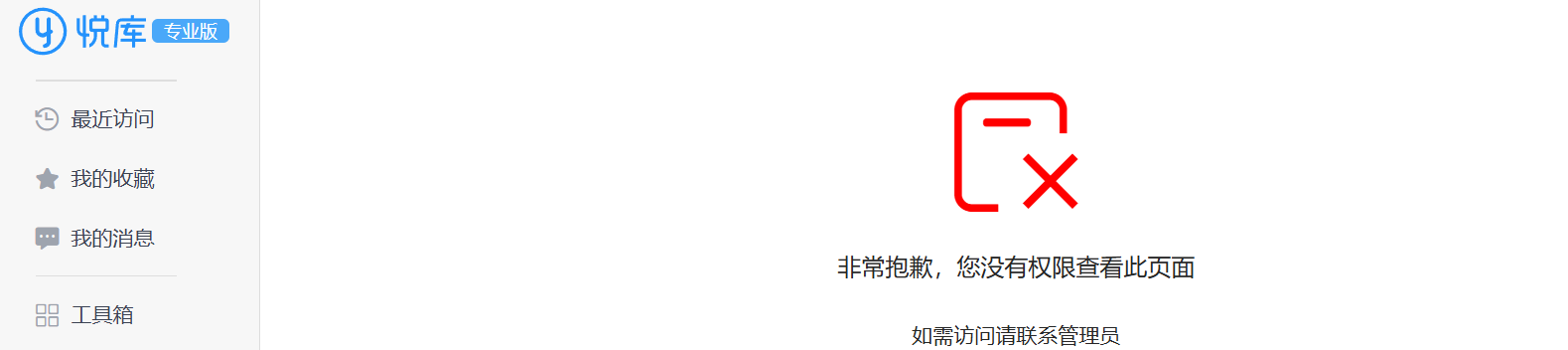
由于组织中多数人都是普通人员角色,因此通常我们不必为人员逐个一一指派角色,只需要将单位或部门指定为普通人员角色,这样下面的所有人员都会默认继承上级组织的角色。
例如,李斌作为单位主管,可以为自己的单位指定一个普通人员角色,这样单位下的所有人员都可以通过继承获得普通人员角色,而普通人员角色拥有基本的文件管理功能。打开 “组织管理”页面,找到 A单位,点击右键菜单中的管理角色,在管理角色对话框中,为A单位添加作用组织为/A单位的普通人员角色(下图)。
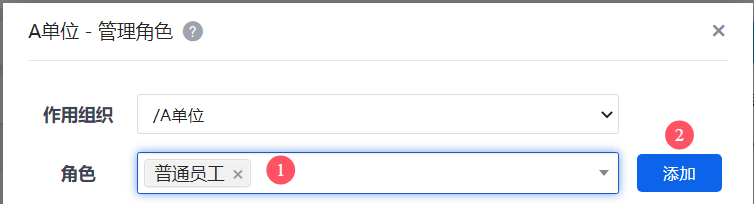
这样 李小明就拥有普通角色的访问范围,可以进行文件空间的基本操作了(下图),而文件的操作范围是由文件权限决定的,下面章节我们将介绍文件权限的使用方法。

4. 文件权限
在本章节,我们将学习如何让单位主管和部门主管可以分别管理属于自己组织内的文件空间,并为组织内的普通人员指定文件访问权限。
文件空间
悦库企业网盘是基于文件空间进行文件管理的,文件空间是一种存储文件的大型容器,相当于Windows操作系统中的C盘、D盘等硬盘分区,用于对大量的文件进行分区存储。
作为实例,我们将创建名称为 A单位办公软件 的文件空间,所属组织为为 A单位,这样单位主管就可以对此文件空间进行管理了。组织与空间的关系如下:
由于管理权已经下放到单位,因此单位级别的文件空间通常是对应单位的主管来创建的,我们以A单位的主管李斌 登录系统,在协同空间中创建一个名称为A单位办公软件的文件空间,并指定所属组织为A单位(如下图),创建成功后,其他人还无权访问这个空间,这时,单位主管就可以设置该空间的具体文件访问权限了。
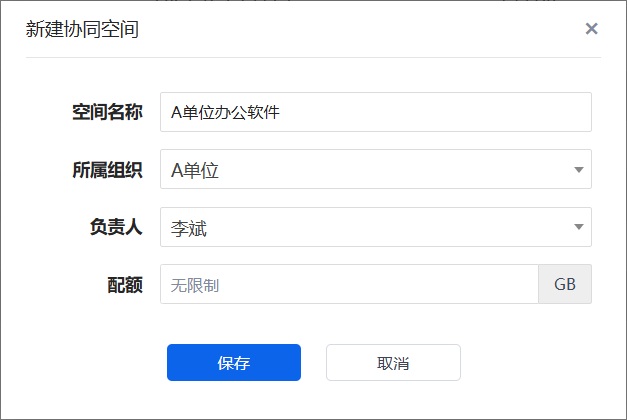
文件权限
单位主管创建文件空间后,为了让其他人可以访问这个空间,可以通过指定文件访问权限的方式实现。文件权限可以通过后台的人员和组织管理页面中的文件权限功能设置,也可以在前端的文件视图中文件访问规则中设置,最终效果都是一样的。
例如,我需要让单位内的所有人员都可以在这个空间中查看和下载文件,但只能由 李小华完全控制文件,可以为 A单位办公软件 空间添加两条文件访问规则(如下图):
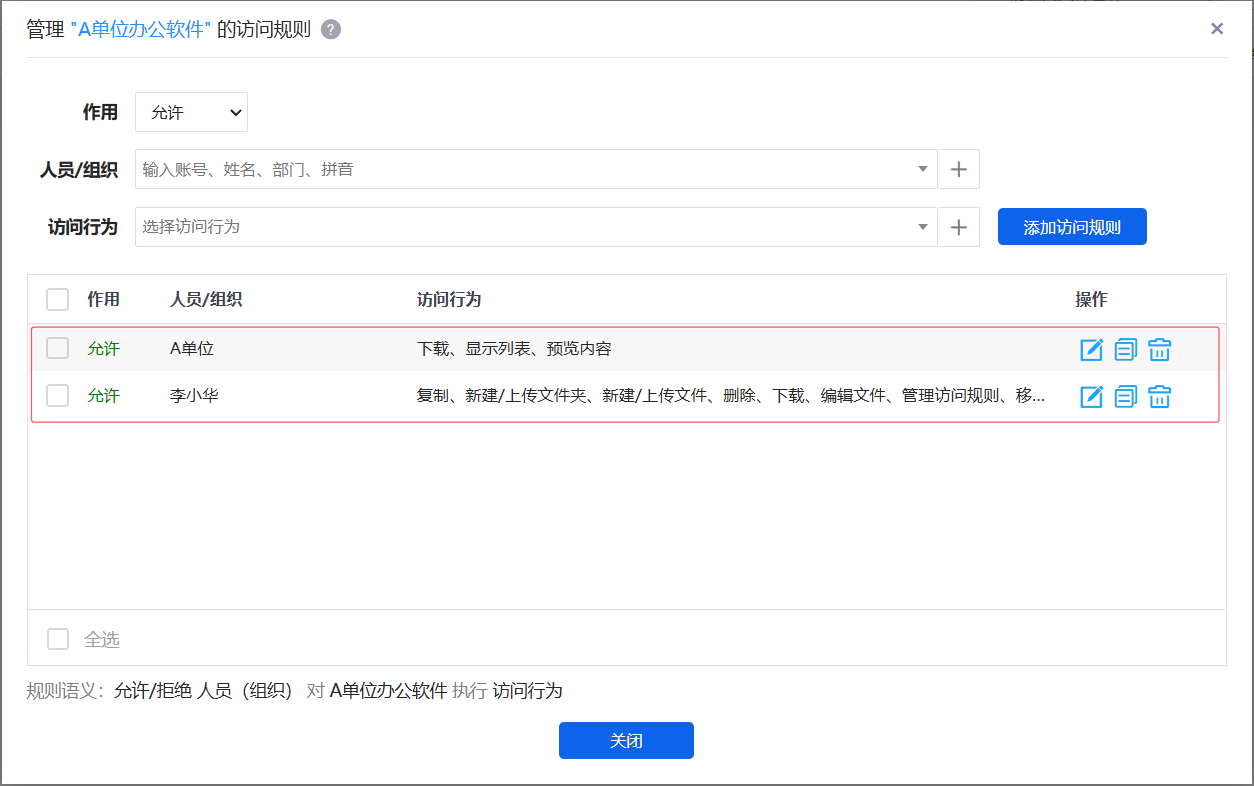
由于管理权也已经下放到部门主管,使用和单位主管同样的方法,部门主管也可以根据自己部门的需求创建文件空间以及设置文件访问权限。
5. 职能权限
除了控制文件的访问权限,我们可能还需控制诸如 空间管理 、人事管理、运维管理等功能,这就需要使用职能权限。在本章节,我们将学习如何使用职能权限控制 查看组织范围、禁用 我的网盘等常见功能。
由于我们之前已经为 A单位 指定了 普通人员角色,而 普通人员角色中包含了 查看组织的职能行为,因此A�单位中的所有人员都可以查看 A单位 组织了。这时,假如我们单位有一个机密部门,不希望被研发部中的人员看到,应该如何实现呢?
打开 组织管理 页面,找到A研发部,在右键菜单中选择 管理职能权限,添加一条权限:拒绝 A研发部 对 机密部门执行 查看组织 的行为(如下图),这样当 A研发部中的李小华登录系统时,就看不到 机密部门了。
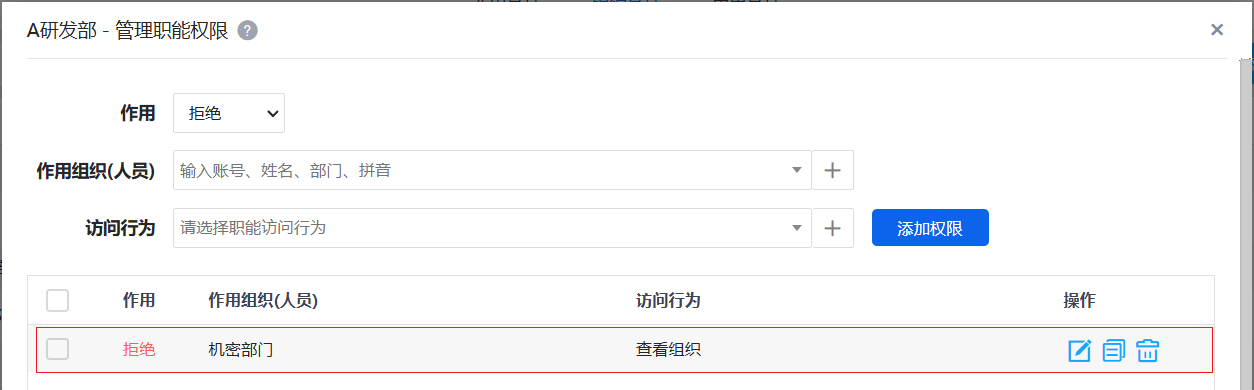
如果我们想要禁用 机密部门中的所有人员的 我的网盘功能,可以找到 机密部门部门,添加一条权限:拒绝 A研发部 对 机密部门执行 查看组织 的行为(如下图):
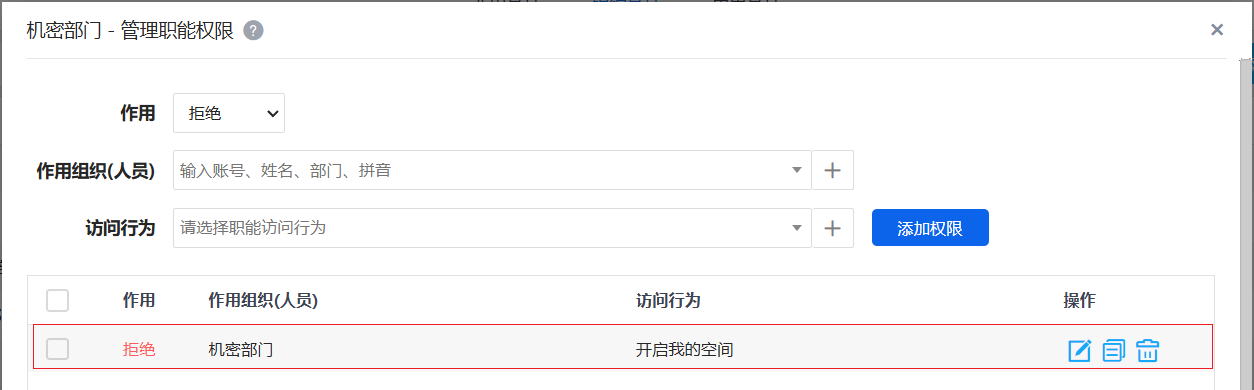
这样当 机密部门中的人员 魏磊 登录系统时,就看不到我的空间功能了。
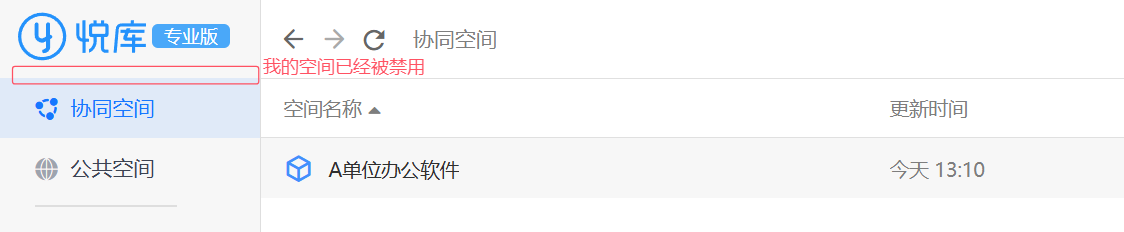
6. 结束
到此为止,我们的入门教程就结束了,您应该对系统的安全访问控制功能有了一个初步的了解,如果还有任何问题请随时联系我们给您解答。